Courses can be made up of powerpoint presentations or videos.
How to get there: To access the "Course Builder" feature, a user must be an admin and signed into the GoContractor admin portal. Click the "Setup" tab. Click 'Course'.
What is a course?
A course is a visual slide presentation that workers are assigned prior to coming to the worksite. At the end of each course there will be a final quiz in order to assess that workers have understood the orientation and the rules and best practices of the worksite, as well as your company standards.
A course can contain:
- PowerPoint files
- Self-hosted videos (YouTube or Vimeo)
- Text content
- Links to external resources
Before Starting:
- You should have already set up your project structure for this course as outlined in the Creating a Project article.
- Be sure that all of your external links and videos are publicly available so that workers don't run into any issues accessing them.
- Make sure you have proofread and made all necessary updates to your presentations before uploading them to GoContractor. After presentations and videos are uploaded, they will not be editable in GoContractor.
Important Course Specifications:
- Presentation file format should be .PPT or .PPTX.
- PowerPoint file limit is 120MB.
- Proofread entire presentation for correct spelling and grammar before uploading to GoContractor.
- If using videos, make sure links are hosted on either YouTube or Vimeo.
- For text-to-speech, all slide titles, bullet points, and sentences need to be punctuated with a period or else they will be read as a run-on sentence.
- Confirm final quiz questions have valid correct and incorrect answers.
How to Create a Course
1. Click the 'Setup' tab

2. Click 'Courses'

3. Click '+ Course'
Or, click the powerpoint upload icon to create a course and upload a presentation at the same time.

4. Give the course a title, click the save icon.

5. Buttons from left to right:
(1) Upload a powerpoint (2) Preview a course (3) Activate a course.

6. Uploading a course?
The pop up will show loading progress.

7. Add additional slides or chapters to the course. The 'Needs Attention' tags will show where there are actions to complete.

8. Using 'Text-to-Speech?' Click any slide to start editing the script.

9. Want to check worker's understanding of a slide or chapter?
Click '+ Answer' to add a question to a particular slide.
This is a great way to sprinkle questions to workers throughout the presentation.
*Note - These questions do not count towards the result in the final quiz.

10. There are two options for asking questions on slides.
Note: These options are separate from the final quiz and the answers do not count towards to the result of the final quiz.
Knowledge Test: If a worker selects an incorrect answer they have to repeat the entire chapter.
Knowledge Check: A worker has many attempts and once the correct answer is selected they can progress to the next slide. Leave feedback on each answer for workers.

11. Write the question in the slide and add the answers in the slots underneath. Choose the correct answer.

12. Arrange the order of the chapters and slides.
Click the side button to open the drag and drop menu.
Click the double lines to drag the slides and chapters into the desired order.


13. Add a Final Quiz.
This can be either a quiz with multiple questions or simply an acknowledgment of understanding of the presentation.
If choosing a quiz, we recommend no more than 5-10 questions.
We also suggest not making the quiz extremely difficult - workers are required to repeat the entire course and quiz again in full if they fail the quiz.
*Note: Workers will be told how many questions they failed but not which ones specifically.

14. Configure the settings of the course.
- Valid For: How long the course is valid for after the worker completes it.
- Identity Capture: Takes photos of the worker as they complete the course to prove their identity.
- Slide Delay: Time before a worker can click to the next slide.
- Language: See supported languages.
- Text-to-Speech: Scripted audio read out to the worker for each slide.
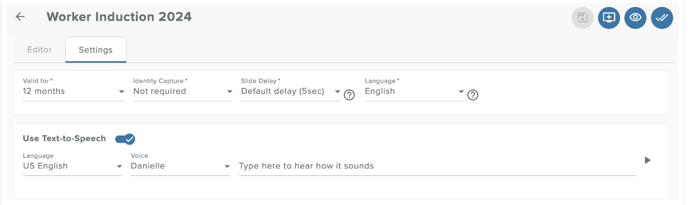
Click the activate button on the top right to 'Save and Activate'.
*Note: If you're not ready to activate the course, that's okay! You can just save it instead by clicking the floppy disc icon at the bottom of the screen.
This will automatically create a draft for you to return to later and continue editing. Then when you are ready, you can activate the course.

- We recommend previewing the course in full to see how long it will take workers to complete. This ensures the course is a reasonable length.
- If you are using the text-to-speech, this will require a review of the text and the generated audio before activating the course to check for correct pronunciation and confirm that the speaking voice is understandable.
Questions? Reach out support@gocontractor.com
Thank you!